- Trickster 2 6 – Quickly Access Recently Used Files Stored
- Trickster 2 6 – Quickly Access Recently Used Files File
- Trickster 2 6 – Quickly Access Recently Used Files Smaller
- Trickster 2 6 – Quickly Access Recently Used Files Pdf
There is a checkbox at the bottom of the recent files list that says 'Quickly access this number of recent workbooks'. If you check this box, and enter a number, you'll see that number of recent files appear in the left column of the File tab. This number represents the files at the top of the list, and includes pinned files. Name the shortcut Recent Items or a different name if desired; Click Finish; You can also pin this shortcut to the taskbar or place it in another convenient location. Method 3: Add Recent Items to the Quick Access Menu. The Quick Access Menu (also called the Power User's Menu) is another possible place to add an entry for Recent Items.
Summary
Get solutions here for Windows 10 Quick Access files and folders missing from 'Frequent folders' and 'Recent files' groups. For the case in which you've permanently deleted items in Quick Access folder location, only EaseUS Data Recovery Wizard can retrieve the disappeared files from Quick Access in File Explorer.
Quick Access Files/Folders Missing
Case 1. 'Hi, I found that my Quick Access files and folders from both the Frequent Folders and Recent files disappeared. I don't remember what I did while tweaking. Can you tell me how to fix Windows 10 Quick Access files and folders missing problem? I can't even search for some of the pinned files on the original location. What a bad day!'
Case 2. 'I am experiencing a strange issue with pinned folders in Quick Access since upgrading to Windows 10. The folders that the user has pinned to quick access disappear, but it is not an issue for everyone.' (from TechNet)
- If you lose recent files or frequent folders, follow Fix 1 to get back data.
- If your Quick Access Pins are missing, follow Fix 2 to troubleshoot this problem.
- If you haven't figured out where the problem started, refer to the given solutions one by one.
| Workable Solutions | Step-by-step Troubleshooting |
|---|---|
| Fix 1. Recover Quick Access Files | Step 1. Run the EaseUS Data Recovery Wizard. Step 2. The scanning process starts if you click 'Scan'. Step 3. Click the 'Deleted files' on the left ...Full steps |
| Fix 2. Advanced Troubleshooting | Option 1. Reset Quick Access folders. Option 2. Make Recent Folders displaying...Full steps |
How Windows 10 Quick Access Displaying Files and Folders
After upgrading to Windows 10, users can enjoy a new feature called Quick Access in File Explorer. The Quick Access displays computer files in two groups, including Frequent folders and Recent files. Both of the groups are fixed, and this is what you usually see when navigating here.
Some users stopped seeing their recently opened files in this area. It brings them much inconvenience. They're eager to know why files and folders stopped showing up or even lost.
To solve this troublesome issue, we provide useful solutions below:
Fix 1. Retrieve Windows 10 Quick Access Recent Files/Folders
If Quick Access doesn't showcase permanently deleted files or folders, this solution is recommended. The truth is that you can't delete any file from its area directly. But removed files will not be displayed anymore. This is why some of you don't see them and think it's a bug. So, you recall some special moments that would remove all recently removed files. For example, virus infection, disk formatting, partition loss, etc.
In this event, you can only try to do a system restore to retrieve missing files or folders to Quick Access. It's not suggested to do so because you'll lose more saved data and installed programs.
Try to recover deleted files and pin them to Quick Access again. All you need is a reliable data recovery software. This easy-to-use software can get back recent files in only three steps. It can undelete files, photos, pictures, images, audios, and videos from USB flash drive, HDD, and external hard drive.
Follow the details below to retrieve deleted files and folders from Quick Access:
Step 1. Download and open the EaseUS Data Recovery Wizard. When you open it, you can see all of the disks and partitions on your computer. Select the disk partition or storage location where you deleted your files and click the 'Scan' button to move on.
Step 2. The scanning process starts as long as you click 'Scan'. The quick scan for deleted files won't take too long to complete.
Step 3. After the scan, click the 'Deleted files' on the left panel that contains all the removed files. You can preview and select files as you need. Then, click 'Recover' to restore the data to a secure location.
To pin folders to Quick Access:
Right-click on wanted files and select 'Pin to Quick access'.
Fix 2. Advanced Troubleshooting - Quick Access Pins Are Missing
Sometimes the problem arises when some misoperation disables grouping for Quick Access. And to get the disappeared recent items back, you have two options to go.
Option 1: Reset Quick Access Folders
- Right-click on the Quick Access icon.
- Click 'Options' and click the 'View' tab.
- Click 'Reset Folders' and click 'OK'.
Option 2. Make Recent Folders Displaying in Windows 10 Quick Access
Open the File Explorer and type the following code in the Address Bar and Press 'Enter'.
This opens the Recent folders shell folder. Click 'Pin to Quick access' in the ribbon, to pin it in the Quick access area. The pinned item can be moved by dragging to the top of the Quick access hierarchy if you want.
Conclusion
The files in Windows 10 Quick Access missing problem often come up without giving a sign at first. You even don't have a chance to be well prepared for it. But you can recover files by yourself when the files missing from Quick Access list. EaseUS data recovery software can always Recover lost or deleted files, photos, audio, music, emails from any storage device effectively.
Knowing how to check for recently created or modified files in your computer is important because there might be a time when someone used your computer for a moment and you need check if there has been any third party software installed without your permission. Or perhaps you're probably trying to find the document that you read a month ago but cannot remember the file name or the location where you've stored the file.
Not only that, sneaky adware can also get into your computer when you've accidentally clicked the wrong button on a download wrapper and you won't even realize it until you find new shortcut icons on your desktop or you get a random browser popup.
Trickster 2 6 – Quickly Access Recently Used Files Stored
You can easily find those files by simply investigating the files that were recently created or modified. In this article we'll share with you a couple of ways to check for recently created or modified files on your computer.
1. Programs and FeaturesThe easiest way to check for recently installed software on your computer is through Programs and Features found in Control Panel. You can easily view the latest installed software by clicking on the 'Installed On' column to sort the list according to date.
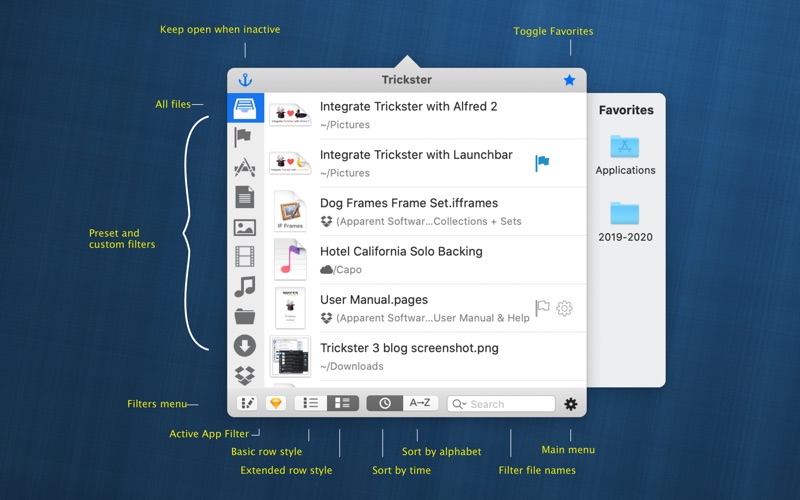
If you can't find Programs and Features in Control Panel, press WIN+R and type appwiz.cpl followed by hitting the Enter key. Obviously this method is far from complete because it does not display portable programs that require no installation on the list. This method is more useful for legitimate software that requires installation.
2. Windows Search
The Windows Search has the capability to search your hard drive or a network drive and display files based on created or modified date. At the top right of Windows Explorer where you'll find a Search bar, type datecreated: or datemodified: and a calendar will pop up allowing you to select a date or date range.
Although the built-in Search in Windows isn't the best search tool, it is helpful if you need to quickly check for the recently created or modified files on the computer without relying on a third party search software.
3. Everything
Everything is probably the most efficient search engine for your computer. Running Everything will instantly crawl your hard drive and list all the files and folders that are found on your computer. It is very fast and takes merely a few seconds to crawl a hard drive containing hundreds of thousands of files. You can easily sort the list by Date Modified, Date Created and even Date Accessed but do take note that sorting the list the first time will take a bit of time.
Since Everything will index every file and folder found on the computer, it has some very useful filters where a few pre-made filters have been created by default to list files from different category such as audio, compressed, document, executable, folder, picture and video. So if you're checking for possible malware infection, selecting the Executable filter will greatly help in pruning through the list.
Download Everything
4. SearchMyFiles
NirSoft has an excellent free search tool called SearchMyFiles where you can find very flexible and powerful search options like file/folder exclusion, files/subfolders wildcard, file size, attributes, file created, modified and accessed time. Unlike Everything that lists all files/folders and then you need to use filters, SearchMyFiles only lists the files that you would like to see based on the search options.
To search for recently created or modified files on your computer, pay more attention to the file time area in the search options. You can choose a time range, last XX seconds/minutes/hours/days, today and since last reboot.
Download SearchMyFiles
5. Random's System Information Tool
Random's System Information Tool is a small and portable tool that relies heavily on HijackThis to generate the main system analysis report and it fills the gaps by adding a list of files and folders that were created or modified 1-3 months ago to the log file.
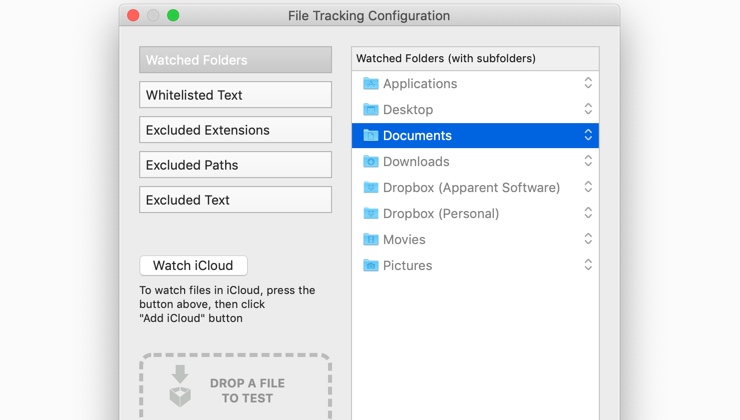
If you can't find Programs and Features in Control Panel, press WIN+R and type appwiz.cpl followed by hitting the Enter key. Obviously this method is far from complete because it does not display portable programs that require no installation on the list. This method is more useful for legitimate software that requires installation.
2. Windows Search
The Windows Search has the capability to search your hard drive or a network drive and display files based on created or modified date. At the top right of Windows Explorer where you'll find a Search bar, type datecreated: or datemodified: and a calendar will pop up allowing you to select a date or date range.
Although the built-in Search in Windows isn't the best search tool, it is helpful if you need to quickly check for the recently created or modified files on the computer without relying on a third party search software.
3. Everything
Everything is probably the most efficient search engine for your computer. Running Everything will instantly crawl your hard drive and list all the files and folders that are found on your computer. It is very fast and takes merely a few seconds to crawl a hard drive containing hundreds of thousands of files. You can easily sort the list by Date Modified, Date Created and even Date Accessed but do take note that sorting the list the first time will take a bit of time.
Since Everything will index every file and folder found on the computer, it has some very useful filters where a few pre-made filters have been created by default to list files from different category such as audio, compressed, document, executable, folder, picture and video. So if you're checking for possible malware infection, selecting the Executable filter will greatly help in pruning through the list.
Download Everything
4. SearchMyFiles
NirSoft has an excellent free search tool called SearchMyFiles where you can find very flexible and powerful search options like file/folder exclusion, files/subfolders wildcard, file size, attributes, file created, modified and accessed time. Unlike Everything that lists all files/folders and then you need to use filters, SearchMyFiles only lists the files that you would like to see based on the search options.
To search for recently created or modified files on your computer, pay more attention to the file time area in the search options. You can choose a time range, last XX seconds/minutes/hours/days, today and since last reboot.
Download SearchMyFiles
5. Random's System Information Tool
Random's System Information Tool is a small and portable tool that relies heavily on HijackThis to generate the main system analysis report and it fills the gaps by adding a list of files and folders that were created or modified 1-3 months ago to the log file.
Do take note that Random's System Information Tool will automatically download a copy of HijackThis in the background as HijackThis is run as a separate program. If you have a firewall informing you that RSIT is making an outgoing connection, you'll need to allow it through.
Download Random's System Information Tool
You might also like:
4 Tools to Check Installed Software for Updates3 Ways to Check Installed Audio and Video Codecs On Your Computer6 Ways to Check What Version of Microsoft .NET Framework is Installed on your Computer5 Ways to Check if a File in Website Has Been Updated without Downloading7 Ways To Recover CHK Files Created by CHKDSK and SCANDISKWill it work for File server windows server 2003 and File Server with EMC VNX storage??
Trickster 2 6 – Quickly Access Recently Used Files File
ReplyYou save my time!!! ;) Thank you Raymond… Thank you very much. ;)
ReplyA unistall program is on my pc and i didnt install it. is this a hacker?
Trickster 2 6 – Quickly Access Recently Used Files Smaller
ReplyDoubtful, you might have installed a program and other stuff (such as that) might have got installed as well, that's called adware, junkware etc…
Replywowwwwwwwwwwwwwwwwwwwwwwwwwww it worked …. it just worked … i downloaded everything to find the file that was everything abt my Phd work … and I got it …. BTW to tell you to get my file back I had contacted some 5 IT professionals !!! But you people are simply great !!! stay blessed !!1
Replynice, really nice!
Replydefinitely a keep for me , as this is an essential software
ReplyThanks just what i always wanted…
ReplyExcellent, and it works fine behind our firewall ! I have noticed a bunch of updated system files (in System32) and probably have to check them one by one…
ReplyThanks mate
Replywonderful, that is great tool to heal computer troubles, thank you Raymond.
Replythanks ray~ great software! will help people a lot!
Replywow, it is wonderful
Reply